Ako vytlačiť webovú stránku alebo dokumenty PDF
Tlač - Web stránka
Určite sa vám stalo, že čím rýchlejšie ste chceli vytlačiť dokument, tým dlhšie vám to trvalo. Na webovej stránke ste našli tlačivo, ktoré ste hľadali a potrebovali ste ho vytlačiť, ale nevedeli ste ako?
Na webových stránkach sa dnes nachádzajú skoro všetky tlačivá, ktoré sa bežne používajú. Ak si vystačíte s elektronickou verziou, pre vyplnenie aj odoslanie je to jednoduché. Niekedy sa vyžaduje overenie, podpísanie alebo z iného dôvodu je potrebné dokument vytlačiť. Pre takýto prípad nám stačí dokument stiahnuť do počítača a po vyplnení vytlačiť. Ak potrebujete z nejakého dôvodu vytlačiť časť alebo celú zobrazenú webovú stránku môžete to urobiť priamo z webového prehliadača.
V internetovom prehliadači si označíte článok, obrázok, určitú časť webovej stránky alebo celú zobrazenú stránku a pravým tlačidlom počítačovej myšky vyvoláte kontextové menu. Tam nájdete: „Tlač“. Pomocou tejto akcie sa vám zobrazí náhľad pred vytlačením so základnými možnosťami úprav. Tie sú obmedzené na voľbu tlačiarne, výber strany (všetky, vlastná), počet kópií, rozloženie na výšku alebo šírku, zvolenia čiernobielej alebo farebnej tlače.
Rozšírenie týchto základných úprav sa ukrýva v položke „Viac možností“. Tam si môžete nastaviť: veľkosť papiera (formát A4 a iné), počet strán na hárok, okraje, mierku, obojstrannú tlač a iné. Nájdete tu aj možnosť „Tlačiť pomocou dialógového okna systému“ . Ak si chcete celý proces zrýchliť použite klávesové skratky (Ctrl + P) a (Ctrl + Shift + P).
Ak si potrebujete zobrazenú webovú stránku uložiť, stačí kamkoľvek kliknúť pravým tlačidlom PC myšky a vyvolať kontextové menu. V ňom nájdete: „Uložiť ako...“ (Ctrl + S), čo si viete uložiť ako „Web stránka, celá“ alebo ako „Web stránka, jeden súbor“ a „Web stránka, len HTML“.
Ďalšou ,možnosťou kontextového menu je „Uložiť ako súbor PDF“. Ak máte v počítači nainštalovaný niektorý z PDF prehliadačov alebo editorov (napr. Adobe Acrobat Reader), uloží sa vám súbor vo formáte pre tento editor s príponou „pdf“.
Tlač - dokument PDF
Ak potrebujete vytlačiť dokument PDF, ktorý máte uložený v počítači, postačí vám na to pár kliknutí. Otvoríte dokument PDF pomocou prehliadača alebo editoru PDF. V ponuke kliknete na súbor a v zozname nájdete ikonku 

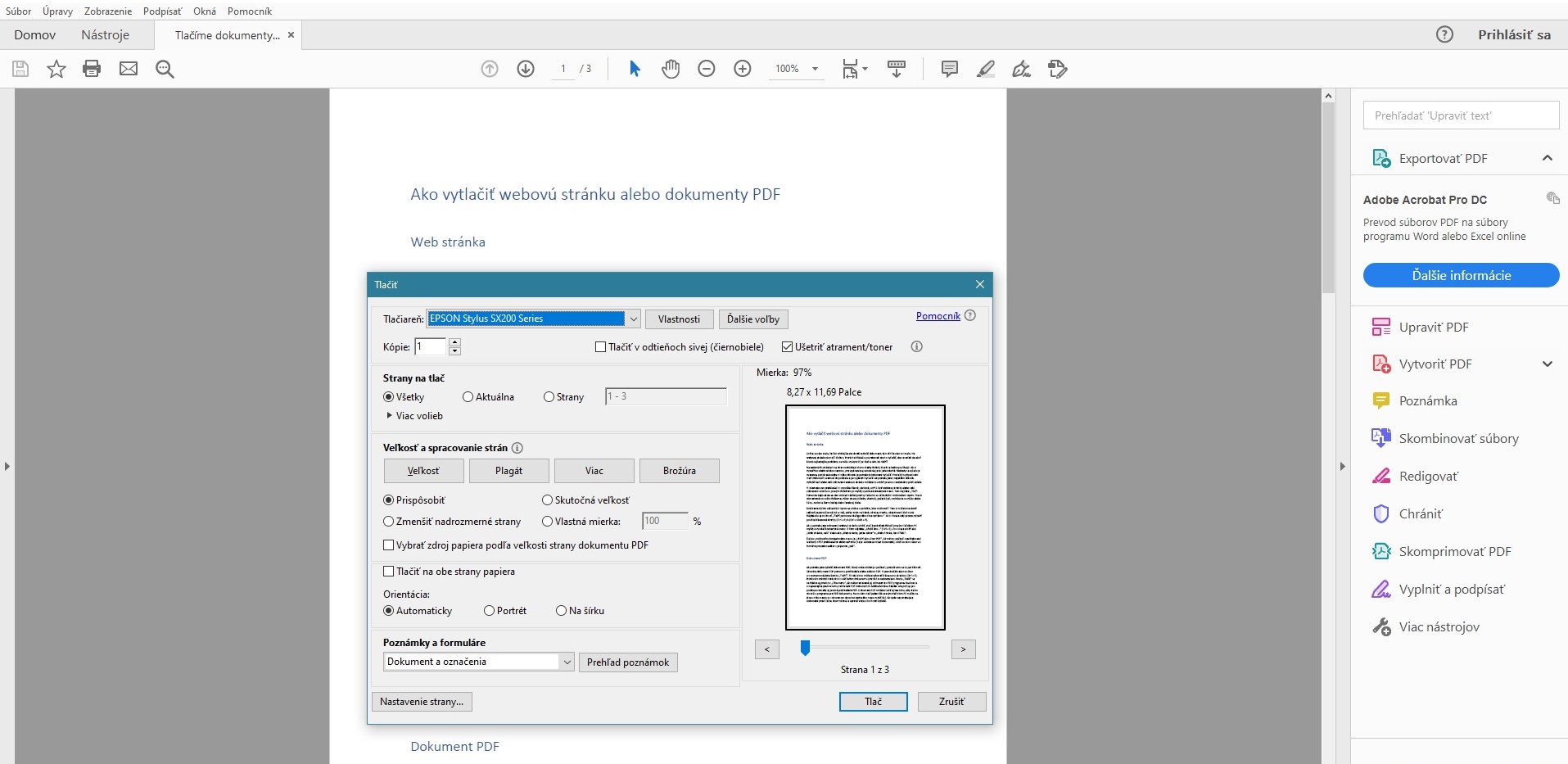
Tlač - dokument Word
Tlač dokumentov vo Worde alebo iných textových súborov (OS Windows) má niekoľko jednoduchých krokov. Môžete dokument vytlačiť bez otvárania pravým klikom na myške a po otvorení okna s kontextovým menu zvoliť „Tlačiť“. Platí tu to, čo aj v prípade dokumentov PDF, že ak nepotrebujete dokument ďalej upravovať je to najrýchlejší postup.
Ak je potrebné skontrolovať pravopis, alebo zmeniť text pred tlačou, po otvorení dokumentu v programe alebo aplikácii v hornej lište kliknete na „Súbor“. V ponuke nájdete možnosť „Tlačiť“, ktorou otvoríte ďalšie možnosti pre nastavenie tlače. Môžete vybrať tlačiareň, (ak máte pripojených viac tlačiarní), zvoliť počet kópií, nastaviť formát strany A4 a iné (max. formát, ktorý podporuje zvolená tlačiareň), nastaviť okraje alebo bezokrajovú tlač, orientáciu, 1 alebo viac strán na hárok, zoradiť strany a zvoliť obojstrannú tlač.
Textový dokument, ktorý potrebujete vytlačiť v jednoduchom poznámkovom bloku, vám už neumožní také nastavenie, ale aj tam sa dá rovnakým spôsobom kliknutím na „Súbor“ a vyvolaním jednoduchého okna s možnosťami zvoliť „Tlač“ a následne vybrať tlačiareň, zvoliť počet kópií, rozsah strán a zoradiť strany. Nechýba možnosť „Tlačiť do súboru“.
Akýkoľvek textový súbor alebo fotografiu a obrázok, ktorý máte uložený v počítači, v pripojenej cloudovej službe alebo na sociálnej sieti môžete okamžite tlačiť pravým klikom myšky a voľbou „Tlačiť“. Všetky textové, grafické programy a rôzne editory, ktoré spravujú súbory s príponou pdf, text, Word, png, jpeg, xlsx, vám priamo v programe umožnia zvoliť tlač súboru s jednou z týchto prípon pomocou voľby: Súbor → Tlač. V rámci systému v nich Windows funguje klávesová skratka (Ctrl +P).
Môžete si vytlačiť textový dokument, kombinovaný dokumentu text a grafika, prezentáciu, tabuľku Excel, obrázky a fotografie, to všetko jednoduchým spôsobom. Napriek jednoduchosti pár kliknutí alebo zadaním klávesových skratiek môže nastať problém a tlač zlyhá. Pozor si treba dávať iba na to, že nie všetky súbory vytlačíte presne tak, ako ich vidíte na monitore. Problém môže nastať s prezentáciami.
Keď nemôžete dokument PDF vytlačiť, lebo je chránený heslom
Máte heslom chránený súbor PDF a tlač sa spustí, až po zadaní hesla? Ak poznáte heslo jednoducho ho zadáte, aby ste dokument PDF mohli vytlačiť. Niektoré dokumenty sú takto chránené a majú obmedzenia, ktoré zabránia nielen tlači, ale aj úprave alebo kopírovanou ich obsahu. Ak súbor obsahuje takéto obmedzenia tlače a vy nepoznáte heslo, neostáva vám nič iné, len kontaktovať autora súboru PDF, ktorý heslo pozná.
Chránené zobrazenie zabraňuje tlač dokumentu PDF
Predvolený režim chránené zobrazenie je na jednej strane pozitívny, lebo zvýši bezpečnosť programu Acrobat Reader. Pre zistenie, či režim chráneného zobrazenia bráni v tlači, môžete ho dočasne deaktivovať. Stačí klik pravým tlačidlom PC myši na dokument a zvoliť "Vlastnosti dokumentu". Pre zistenie, či je režim chráneného zobrazenia aktivovaný, musíte kliknúť na "Pokročilé". Deaktivácia režimu chráneného zobrazenia: Upraviť > Nastavenia a klik na Bezpečnosť (Rozšírené) na ľavej strane. Označiť políčko Povoliť chránený režim pri spustení. Ukončite program Acrobat Reader, reštartujte ho a znovu vytlačte dokument.
Ktoré prípony súborov sa dajú vytlačiť
V podstate platí, že každý súbor na ktorý keď kliknete pravým tlačidlom a objaví sa v kontextovom menu tlačiť ... vytlačiť môžete.























































































































































































































![Dávkovač (ABS) Intro biely 500ml tekutého mydla [1 ks] Dávkovač (ABS) Intro biely 500ml tekutého mydla [1 ks]](/thumbs/300x300-fix-80/23913524-1/62051.jpg)
