Formát HEIC a ako si vytlačiť fotografiu v tomto formáte
Spoločnosť Apple prijala s vydaním iOS11 nový formát pre ukladanie fotografií nasnímaných iPhonom. Namiesto formátu JPEG. sa súbory ukladajú vo formáte HEIC. Problém je, že nie je tak široko kompatibilný s inými aplikáciami a po presune do PC môže nastať problém s otvorením. Teda viacmennej na Windowsoch. Na iPhone existuje samozrejme možnosť nastavenia si v akom formáte má zariadenie fotografie ukladať. Ak nezvolíte HEIC alebo skôr nenecháte predvolenú možnosť, môžete si zvoliť aj formát JPEG. Ak ste sa rozhodli pre formát JPG. pôjdete do „nastavení“, zvolíte „fotoaparát“ a „formát“ vyberiete možnosť „najkompatibilnejší“. Ak zvolíte „vysoko efektívny“ fotografie nafotené iPhonom sa budú ukladať do formátu „HEIF/HEVC“. Platí to pre fotografie HEIF a videá HEVC.
Rozdiel medzi formátmi JPEG a HEIF je v tom, že zatiaľ kým JPEG prenáša dáta obsahujúce iba jeden obrázok, tak HEIF môže obsahovať viac obrázkov a ich sekvencie, pôsobí ako kontajner. Ak fotíte iPhonom obrázok sa uloží do súboru s príponou súboru HEIC, čo je skratka pre High-Efficiency Image Container. Je to prípona súboru alebo kontajner, ktorý môže obsahovať obrázky a zvuky HEIF kódované vo formáte HEVC. Môže obsahovať jeden obrázok alebo sekvencie obrázkov s metadátami, ktoré ilustrujú každý obrázok.
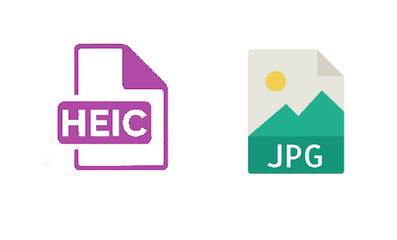
HEIF generuje obrázky so súborom s veľkosťou menšou ako JPEG. Obrázky HEIF sa ukladajú s príponami názvu súboru buď .heic alebo .heif. Plusom je že HEIF má lepšiu kvalitu obrazu v porovnaní s formátom JPEG. Tento nový obrazový formát je založený na technológii High-Efficiency Video Compression od Moving Picture Experts Group (MPEG), tiež nazývanej HEVC alebo H.265. Apple a MPEG sa zhodli, že obrázky HEIF musia mať polovičnú veľkosť súboru ako JPEG, ale musia zachovať rovnakú alebo lepšiu kvalitu obrazu. HEIF nie je len o veľkosti súboru. Fotografie HEIF poskytujú širokú škálu funkcií, ktoré nie sú v JPEG, ako napríklad 16-bitové farby a priehľadnosť. Okrem toho môžete upravovať obrázky, napríklad orezávať a otáčať. Všetky tieto úpravy sa uložia bez zmeny obrázka. Znamená to, že tieto úpravy môžete jednoducho vrátiť späť.
Aby sme sa nestrácali v tom prečo sa objavujú skratky HEIF a HEIC. Na prvý pohľad sa to zdá to isté a často sa používa jedna z týchto skratiek pre označenie fotografií nafotených iPhonom a uložených v tomto formáte. Je tu však jeden rozdiel a tým je , že práve HEIF je formát súboru na ukladanie jednotlivých obrázkov a sekvencií obrázku. Na druhej strane súbor HEIC môže ukladať obrazové aj videosúbory, ako fotografie na zariadeniach iOS. HEIC je kontajner, ktorý obsahuje obrázky HEIF. To je jediný hlavný rozdiel medzi formátom súborov HEIC a HEIF. V podstate keď sa bavíme iba o fotografiách nafotených iPhonom a formátoch HEIC a HEIF je to správne v oboch prípadoch.
Napriek výhodám formátu HEIC sa veľa používateľov potyká s problémom, ako upravovať fotografie na zariadeniach s iným operačným systémom ako je iOS a MacOS. Toto ich môže obmedzovať aj v niektorých programoch a pri samotnej tlači. V staršom operačnom systéme Windows to môžete riešiť v podstate dvomi spôsobmi.
1. Previesť, konvertovať fotografie vo formáte HEIC do formátu JPEG vhodnou aplikáciou alebo programom. V prípade, že sa takéto fotografie k vám dostali a nenafotili ste ich iPhonom vy. Ak fotíte iPhonom viete si ich rovno ukladať do formátu JPEG v zariadení. Stačí zmeniť v nastaveniach fotoaparátu možnosť „najkompatibilnejší“ formát. Ak si nechcete niť navyše sťahovať do vášho PC môžete prekonvertovať súbor HEIC do JPEG aj cez webové rozhranie pomocou online konvertorov.
2. Nainštalovať si rozšírenie do systému Windows v podobe kódekov HEIF a HEVC. Stiahnuť si niektorý z programov na úpravu pred tlačou, napr. Print Conductor.
Ak máte operačný systém Windows 10 (aktualizácia 1809) a vyšší tento problém by sa vás nemal týkať. Stačí použiť natívnu aplikáciu „Fotografie“, ktorá dokáže pracovať s fotografiami formátu HEIC. Bohužiaľ my sme narazili na problém a systém nás aj tak vyzval k nainštalovaniu doplnku (rozšírenia) pre prácu s formátom HEIC.
Nakoniec sme tlač fotografií (HEIC) previedli pomocou týchto krokov:
- inštalácia rozšírenia HEIF a HEVC
- stiahnutie programu (skúšobná verzia) print Conductor
- pridať súbory HEIC do programu (pridať dokument/ pridať priečinok)
- po pridaní fotografií stačí zvoliť „spustiť tlač“ (ikona tlačiarne)
V programe v nastaveniach je možné zmeniť základne predvoľby tlače, ako je veľkosť papiera, orientácia fotografie alebo počet kópii.
A prečo používať formát HEIC? Ak ste vášnivý fotograf tak viete, že miesta v zariadení rýchlo ubúda a pri formáte HEIC oproti JPEG ušetríte značnú časť vášho úložného priestoru. To nie je jediná výhoda a nájdu sa aj nevýhody.
Plusy
- veľkosť súboru formátu HEIC je menšia ako JPEG (ide o polovičnú veľkosť)
- lepšia kvalita so zachovaním detailov na fotografii
- formát HEIC môže obsahovať viacero obrázkov v jednom súbore, ako sú živé fotografie, sekvencia animácií a zábery série fotografií (formát JPEG pojme iba jeden obrázok v jednom súbore. HEIC je teda bezpochyby flexibilnejší
- HEIC používa 16-bitovú hĺbku farieb, pričom JPEG iba 8-bitovú (ide o lepšie zachytenie širokej škály farieb v prospech HEIC formátu)
- možnosti úprav sú oveľa širšie pri HEIC formáte (aplikácia vrstiev, zmeny pozadia, otáčanie a orezávanie bez duplikovaného uloženia a iné)
Mínusy
- najväčším mínusom je kompatibilita, tu má stále JPEG navrch
V rámci iných operačných systémov nemá stále dobrú natívnu podporu aj keď používatelia s iOS alebo MacOS tento problém samozrejme nepociťujú. Od systému iOS11 sa automaticky fotografie HEIC prevedú do formátu JPEG ak ich chcete posielať na sociálne siete alebo do iných zariadení bez iOS.
Ak si budete chcieť vytlačiť vaše fotografie nafotené iPhonom vo formáte HEIC nemusíte sa obávať, spôsobov ako to urobiť je viac.





















































































































































































































