Problém s tlačiarňou v režime off-line
Aj dnes sa vám môže prihodiť situácia, ktorá napriek tlačiarni vybavenej všetkými modernými technológiami nepoteší. Nie je nič problematickejšie ako zariadenie, ktoré sa každú chvíľu prepne do režimu off-line. Ako sa s týmto problémom popasovať?
Prečo je tlačiareň v režime off-line?
Tlačiarne prechádzajú do režimu off-line v dôsledku vonkajších faktorov, kedy nedokážu komunikovať s počítačom. Dôvodov, prečo je tlačiareň off-line, môžu byť viac.
- Najprv sa uistite sa, že vaša tlačiareň a počítač sú pripojené k rovnakej sieti Wi-Fi
- Ďalším krokom je kontrola sa, že vaša tlačiareň je zvolená ako predvolená tlačiareň v počítači
- Vypnite tlačiareň a po približne 30 sekundách ju znova zapnite
- Vymažte všetky tlačové príkazy vo fronte
- Odstráňte a znova pridajte tlačiareň v počítači
- Po dokončení všetkých vyššie uvedených krokov reštartujte počítač
Kedy sa tlačiareň prepne do režimu off-line?
Najčastejším dôvodom prečo sa tlačiareň prepne do režimu off-line býva zlyhanie pripojenia k počítaču. Tu je najbežnejším faktorom aj vek vašej tlačiarne, verzia používaného ovládača a kompatibility s pripojeným počítačom alebo notebookom. Veľmi častým dôvodom problému sú chýbajúce alebo zastarané aktualizácie ovládačov. Ovládače tlačiarne sú veľmi dôležitým softvérom, ktorý pomáha správnemu fungovaniu hardvéru tlačiarne. Preto je namieste inštalácia vždy najnovšej verzie ovládačov, ktorú tlačiareň podporuje. Dôvodom súvisiacim s týmto problémom môže byť aj dlhotrvajúca nečinnosť vašej tlačiarne. Pokiaľ je tlačiareň v nečinnosti viac hodín, je pravdepodobné, že prejde do režimu spánku. Ide v podstate o efektívny spôsob šetrenia energie v najmodernejších tlačiarňach. Zariadenie prebudíte jednoduchým stlačením tlačidla napájania približne na 1 sekundu. Tak bude vaša tlačiareň aktívna skôr, ako dostane akýkoľvek príkaz na tlač.
Ako prepnúť tlačiareň z „off-line“ na „online“ v systéme Windows 10, 11
Vaša tlačiareň je zrejme offline, pretože nekomunikuje s pripojeným počítačom. Príčina tejto chyby môže súvisieť so softvérom alebo hardvérom. Aby sme problém ešte viac zúžili, zdieľame niekoľko krokov, ako dostať tlačiareň späť online.
Vyhľadajte „Tlačiarne a skenery“ na paneli ponuky vyhľadávania, ako je znázornené na obrázku, a kliknite na Otvoriť. Otvorí sa nové okno Tlačiarne a skenery. Vyberte svoju tlačiareň v poskytnutom zozname a kliknite na „Otvoriť front“. Otvorí sa nové okno pre vybratú tlačiareň. Kliknite na „Tlačiareň“ v pravom hornom rohu poľa. Zrušte začiarknutie políčka „Použiť tlačiareň v režime off-line“.
Ako opraviť tlačiareň off-line v systéme Mac
Častou príčinou prechodu tlačiarne do režimu off-line v systéme Mac je nekompatibilita softvéru. Ovládač nainštalovaný v tlačiarni je zastaralý, poškodený alebo infikovaný škodlivým softvérom. Uistite sa, že váš počítač aj tlačiareň majú nainštalované najnovšie vydanie softvéru a ovládačov. Ak chcete vyriešiť a opraviť problém s tlačiarňou offline na Macu, postupujte podľa nižšie uvedeného podrobného sprievodcu.
Skontrolujte aktualizácie systému
- Prejdite do ponuky Apple a vyberte „O tomto Macu“
- Skontrolujte svoju aktuálnu verziu pomocou najnovšieho vydania
- Kliknite na „Aktualizácia softvéru“ a počkajte, kým sa do vášho systému nainštaluje najnovšia aktualizácia.
Skontrolujte aktualizácie tlačiarne
- Prejdite do ponuky Apple, vyberte „Predvoľby systému“ a kliknite na „Tlačiarne a skenery“
- Vyberte svoju tlačiareň zo zoznamu a potom kliknite na „Odstrániť“
- Znova pridajte tlačiareň kliknutím na „+“ alebo „Pridať tlačiareň“
- Po nainštalovaní tlačiarne prejdite do ponuky Apple > System Preferences > Software Update
Nainštalujte všetky aktualizácie softvéru uvedené pre vašu tlačiareň.
Príklad, ako vyriešiť problém s tlačiarňou HP offline pre Mac
Ak váš operačný systém HP Printer for Mac nereaguje alebo je stav tlačiarne offline, problém vyriešite podľa nižšie uvedeného podrobného sprievodcu. Skontrolujte, či je tlačiareň v režime spánku. Krátke stlačenie tlačidla napájania tlačiareň zvyčajne prebudí. Skontrolujte, či sa na tlačiarni nezobrazujú chybové indikátory. Skontrolujte zásobník papiera a kazetu. Po vykonaní dvoch vyššie uvedených krokov reštartujte tlačiareň a znova odošlite tlačovú úlohu. Ak sa tlačiarni stále nedarí tlačiť, otvorte aplikáciu HP Smart z počítača. V prípade, že ju nemáte nainštalovanú, odporúčame vám nainštalovať si túto aplikáciu odtiaľto: HP Smart for Mac. Po otvorení aplikácie kliknite na tlačiarne a vyberte „Diagnostika a oprava“ Po dokončení diagnostiky urobte skúšobnú tlač a skontrolujte, či bol problém vyriešený.
Ak všetky vyššie uvedené kroky nevyriešia váš problém, skúste resetovať váš tlačový systém. Resetovaním tlačového systému sa z vášho systému vymažú všetky tlačiarne. Ak chcete pokračovať, kliknite na ponuku Apple a vyberte položku „Predvoľby systému“
V závislosti od vašej verzie kliknite na „Print & Fax“ alebo „Print & Scan“ alebo „Printers & Scanners“. Kliknite pravým tlačidlom myši na prázdne miesto vedľa zoznamu nainštalovaných tlačiarní. Kliknite na „Obnoviť systém tlače“. Kliknutím na Reset potvrďte resetovanie vášho tlačového systému. Predtým nainštalované tlačiarne budú odstránené. Teraz pridajte požadovanú tlačiareň do systému.
Príklad, ako postupovať pri probléme s tlačiarňou HP Pre Windows
Ak používate operačný systém Windows, spoločnosť HP má špeciálnu diagnostickú aplikáciu na vyriešenie problému s tlačiarňou v režime off-line. Kliknite na HP Print and Scan Doctor a počkajte, kým sa aplikácia stiahne do vášho systému. Dvojitým kliknutím na aplikáciu (HPPSdr.exe) spustíte diagnostiku. Kliknite na Štart. Vyberte svoju tlačiareň zo zoznamu. Po diagnostikovaní vám aplikácia zobrazí zoznam krokov v závislosti od problému. Po dokončení vytlačte skúšobný výtlačok, aby ste overili, že problém je vyriešený.
7 jednoduchých krokov na zmenu stavu tlačiarne z offline na online
Nižšie je uvedených niekoľko jednoduchých krokov na zmenu stavu tlačiarne z režimu offline na online.
- Kontrola primárneho pripojenia
- Reštart zariadenia
- Aktualizácia ovládačov
- Kontrola internetového pripojenia
- Reštart služby zaraďovania tlačiarne
- Aktualizácia IP adresy tlačiarne
- Manuálne vynútenie prechodu tlačiarne do režimu online
Kontrola primárneho pripojenia
Dôležitý krok, ktorý je nutné urobiť je kontrola pripojenie tlačiarne k počítaču. Skontrolujete prepojenie medzi vašou tlačiarňou a prepojenie USB, ktorým je pripojená k počítaču. Ak máte pocit, že všetky pripojenia k systému sú v poriadku, skúste prepnúť kábel tlačiarne na iná port USB na PC. V prípade tlačiarní, ktoré sú pripojené cez WiFi (bezdrôtové tlačiarne), musíte skontrolovať „Nastavenia siete“ v časti Tlačiarne a skenery vášho počítača. Kliknite na „Potvrdiť nastavenia siete“ a otvoria sa aktuálne nastavenia siete vašej tlačiarne.
Reštartujte tlačiareň a zariadenie
Pokiaľ je pripojenie v poriadku a rovnako aj nastavenia siete, skúste tlačiareň vypnúť a znova zapnúť. Tento krok reštartuje spojenie medzi tlačiarňou a počítačom/mobilným zariadením. Pred stlačením tlačidla reštartu nezabudnite vymazať všetky aktívne tlačové úlohy, ktoré boli odoslané do tlačiarne.
Preinštalujte alebo aktualizujte ovládače tlačiarne
Jedným zo spôsobov, ako vyriešiť problém je kontrola dostupnosti nových aktualizácií ovládačov. Výrobca často vydáva aktualizované ovládače softvéru na odstránenie niektorých chýb, ktoré sa vyskytovali v predchádzajúcich verziách. Je dobré aktualizovať ovládače vždy na najnovšiu vydanú verziu výrobcu.
Aktualizácia ovládača tlačiarne
Stlačením klávesu Windows (tlačidlo ponuky Štart) + I otvorte Nastavenia. Prejdite do časti Aktualizácia a zabezpečenie. Kliknite na „Skontrolovať aktualizácie“ Ak sú ovládače aktuálne, skúste ich znova preinštalovať. Často sa ovládače nenainštalujú správne kvôli antivírusom v počítači.
Skontrolujte svoje internetové pripojenie
Skontrolujte, či je vaše internetové pripojenie „ZAPNUTÉ“ a či vaše zariadenie nie je pripojené k žiadnym proxy serverom tretích strán alebo virtuálnym súkromným sieťam. Pred obnovením služby tlačiarne sa odporúča odpojiť siete proxy, pretože by to mohlo spôsobiť konflikt adries IP.
Reštartujte službu zaraďovania tlačiarne
Prejdite na položku ponuky Štart systému Windows, vyhľadajte „Spustiť“ a kliknite na tlačidlo Enter. Zadajte services.msc a stlačte Enter. Vyhľadajte slová „Print Spooler“ a kliknite naň pravým tlačidlom, keď ho nájdete. Teraz kliknite na reštart z položiek ponuky.
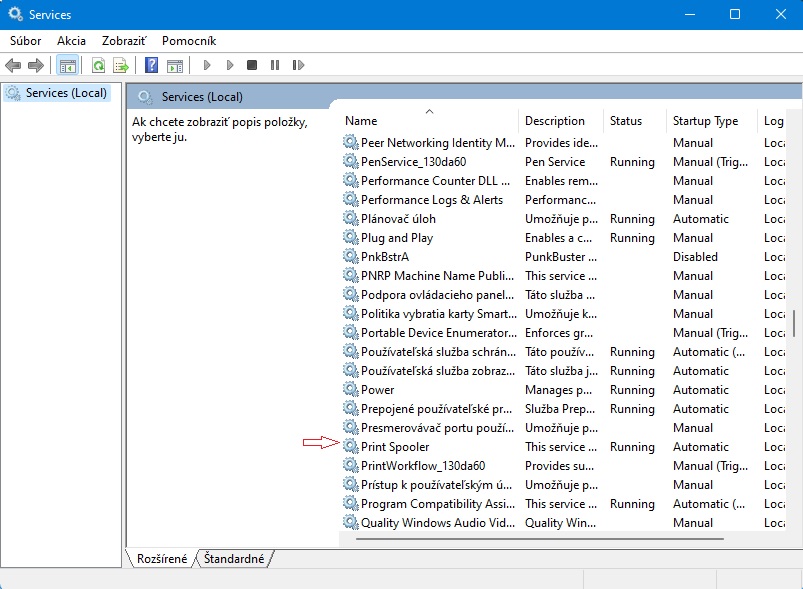
Aktualizácia IP adresy tlačiarne
Sieťová tlačiareň často mení svoju IP adresu z bezpečnostných dôvodov. Vo väčšine prípadov sa predvolená adresa IP vo vašom systéme automaticky aktualizuje na novú, napriek tomu sa odporúča skontrolovať konfiguráciu tlačiarne, aby ste túto príčinu odstránili.
Ak používate operačný systém Windows, vyberte „Vlastnosti tlačiarne“ po kliknutí na požadovanú tlačiareň zo zoznamu. Kliknite na kartu „Porty“ a vyberte možnosť „Konfigurovať port“. Zobrazí sa vám aktuálna adresa IP vašej tlačiarne. Uistite sa, že IP adresa tlačiarne je pridaná správne, ak nie, môžete upraviť a pridať správnu adresu vašej tlačiarne.
Používatelia počítačov Mac kliknutím na ponuku ikony Apple vyberte položku „System Preferences“. Vyberte možnosť „Tlačiarne a skenery“ a potom kliknite na „Možnosti a spotrebný materiál“
Manuálne vynútenie „Tlačiareň offline“ na „Tlačiareň online“
Ak všetko zlyhá; môžete prinútiť tlačiareň, aby sa pripojila k internetu. Prejdite na zoznamy ponuky Štart a vyberte položku Ovládací panel. Kliknite na „Zariadenia a tlačiarne“ a v zobrazenom zozname kliknite pravým tlačidlom myši na svoju tlačiareň a vyberte „Zobraziť, čo sa tlačí“. Vyberte „Tlačiareň“ a v rozbaľovacej ponuke kliknite na „Použiť tlačiareň online“.
Záver
Pomocou týchto krokov sa najčastejšie problém vyrieši. Ale základom je mať vždy aktualizované ovládače tlačiarne. Nové aktualizácie zvyčajne odstraňujú niektoré chyby, ktoré po odstránené pomáhajú zariadeniu pracovať efektívnejšie.





















































































































































































































