Tipy pre tlačiarne v systéme Windows
Ako premenovať tlačiareň vo Windowse 10
Po pripojení a nainštalovaní tlačiarne si operačný systém priradí k novému zariadeniu predvolený názov. Je to väčšinou názov, ktorý zahŕňa označenie výrobcu a typ modelu. Ak vám nevyhovuje označenie tlačiarne a názov v systéme, môžete si svoju tlačiareň premenovať. Celý proces premenovania spočíva v tom, že otvoríte nastavenia Windows a do vyhľadávacieho okna napíšete „Ovládací panel“. Rýchlejšie to môžete urobiť aj priamo vo vyhľadávaní na paneli úloh. V ovládacom paneli otvoríte „Zariadenia a tlačiarne“. Vyberiete tlačiareň, ktorú chcete premenovať a pravým klikom myšky otvoríte ponuku. Zvolíte vlastnosti tlačiarne, kde uvidíte súčasný názov vášho zariadenia (záložka všeobecné). Teraz stačí názov premenovať a potvrdiť OK. Tlačiareň musí byť samozrejme zapnutá.
Ak sa vám tento proces zdá zdĺhavý a nebojíte sa pracovať s príkazmi v PowerShell, môžete si pár klikov ušetriť. PowerShell je rozšíriteľný textový (riadkový) Shell s vlastným skriptovacím jazykom postavený na platforme NET Framework. Je to trochu zložitejší príkazový riadok.
Do vyhľadania v paneli úloh napíšete „PowerShell“. Na vrchu ponuky vyhľadávania (najlepšej zhody) sa vám zobrazí „Windows PowerShell“ a vpravo budete mať na výber „Spustiť ako správca“. Do okna PowerShell napíšte príkaz: „Rename-Printer -Name "Aktuálny názov tlačiarne" -NewName "Nové meno tlačiarne". (aktuálny názov a nové meno píšete samozrejme vlastné.)
Zjednodušiť si to môžete klávesovou skratkou WIN + R a do okna priamo napísať príkaz: „shell:PrintersFolder“. Otvorí sa vám okno „Všetky položky ovládacieho panela – Tlačiarne“. Vyberte tlačiareň, ktorú chcete premenovať a kliknite pravým tlačidlom myšky. Priamo v kontextovom menu nájdete voľbu „Premenovať“. Po kliknutí stačí priamo nad tlačiarňou zmeniť názov a potvrdiť OK. Táto metóda je najjednoduchšia.
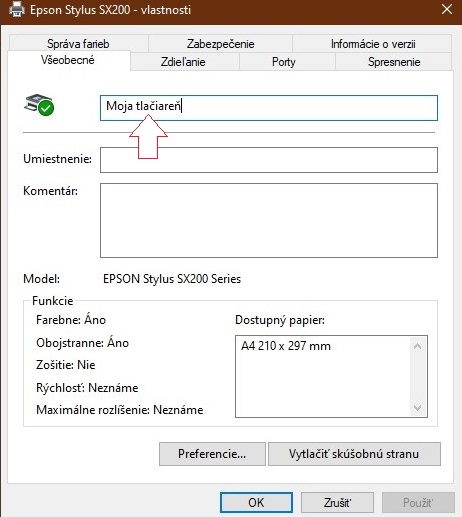
Pridanie akcie odoslať tlačiareň do ponuky menu v prieskumníkovi
V kontextovom menu si okrem systémových príkazov často nainštalované aplikácie vytvoria rýchlu skratku. Dobrým príkladom sú programy na rozbalenie súborov ZIP a RAR alebo rýchla akcia antivírusových programov a aplikácií. Do tejto ponuky si môžete pridať aj rýchlu skratku „Odoslať do tlačiarne“. Predvolená voľba „odoslať kam“ v systéme už obsahuje možnosti: odoslať do zložky dokumenty, komprimovaný priečinok (ZIP), pracovná plocha - vytvoriť odkaz, príjemca faxov, príjemca pošty, zariadenie Bluetooth a jednotka DVD, ak je mechanika nainštalovaná v počítači. K týmto možnostiam si môžete pridať aj Odoslať do tlačiarne, čím si ušetríte pár klikov na otvorenie dokumentu alebo fotografie a potvrdenia voľby tlač priamo v nich. Ako na to?
Pomocou tlačidla WIN + R vyvoláte okno PowerShell do ktorého napíšete príkaz: „shell:PrintersFolder“. Dostanete sa do „Všetky položky ovládacieho panela – Tlačiarne“. Označíte si svoju tlačiareň štýlom Drag and Drop a presuniete ju na plochu.
Ďalším krokom je vytvorenie príkazu do voľby odoslať v kontextovom menu. Pomocou klávesovej skratky WIN + R sa znovu dostaneme k riadku PowerShell, kde napíšete príkaz: „shell:SendTo“ a potvrďte OK. Teraz sa musíte trochu zložitejšie dostať do priečnika SendTo, ku ktorému je cesta: tento počítač - disk: C (systémový) – meno užívateľa – AppData – Roaming – Microsoft - Windows -SendTo. Do tohto priečnika pretiahnete odkaz tlačiareň z pracovnej plochy.
Ak máte nastavené v systéme „Nezobrazovať skryté súbory, priečniky a jednotky“ budete to musieť zmeniť na „Zobrazovať skryté súbory, priečniky a jednotky. Urobíte tak v systémovom disku: C, používatelia, meno používateľa. V hornej lište zobraziť a možnosti, zmeniť možnosti priečnika a hľadania. Možnosti priečnika, zobrazenie a preskrolujete sa nižšie k skrytým súborom a priečnikom. Ak ste sa dostali až tam, stačí zmeniť zobrazenie. Rovnakým spôsobom môžete tuto akciu vrátiť naspäť.
Teraz by sa vám pri kliknutí pravým tlačidlom na dokument, ktorý chcete tlačiť mala zobraziť v kontextovom menu aj voľba odoslať do tlačiarne. Ak chcete túto skratku odobrať z ponuky stačí vymazať odkaz tlačiarne, ktorý ste vložili do priečnika SendTo. Trochu zložité, ale možno vám tento tip prinesie úžitok.
Ako odstrániť tlačiareň v systéme Windows 10
Možno ste sa stretli s tým, že ste menili starú tlačiareň za novú a zabudli ste predchádzajúcu odstrániť. Pri voľbe tlač ste ju stále mali v možnostiach v systéme Windows. Je dobré tlačiareň, ktorú už nemáte pripojenú k počítaču alebo zdieľanú tlačiareň, ktorá nie je k dispozícii odstrániť aj zo systému. Odstrániť takúto tlačiareň môžete niekoľkými spôsobmi. Niekedy stačí odinštalovať program k tlačiarni priamo od výrobcu pomocou, ktorého sa tlačiareň nainštalovala. Ak tento spôsob neodstráni tlačiareň môžete ju odstrániť v nastaveniach alebo príkazom v PowerShell.
V nastaveniach systému vyhľadáte zariadenia. Tam nájdete „tlačiarne a skenery“, kde sa bude nachádzať aj vaša tlačiareň. Po kliknutí na názov tlačiarne sa zobrazí ponuka s voľbou: otvoriť front, spravovať a odstrániť. Stačí zvoliť odstrániť a potvrdiť.
Druhou možnosťou je vojsť do ovládacieho panela a nájsť „Zariadenia a tlačiarne“. Po otvorení nájdete názov vašej tlačiarne a pravým kliknutím myškou otvoríte ponuku, kde nájdete voľbu „Odstrániť zariadenia“. Stačí potvrdiť a hotovo.
Tretia metóda sa vzťahuje na príkaz Shell. Klávesovou skratkou WIN + R vyvoláte dialógové okno s riadkom do ktorého zadáte: „shell:PrintersFolder“. Dostanete sa do zložky: Všetky položky ovládacieho panela – Tlačiarne“. Tam stačí vybrať tlačiareň, ktorú chcete odstrániť, kliknúť pravým tlačidlom, zvoliť odstrániť a potvrdiť.
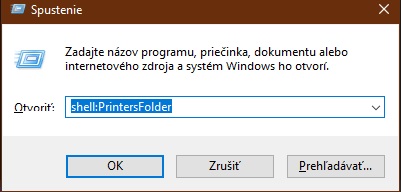
Zdieľanie tlačiarne v operačnom systéme Windows 10
V rámci operačného systému Windows môžete tlačiareň pripojenú k počítaču zdieľať s počítačmi vo vašej sieti. Môžu ju tak využívať viacerí používatelia. Podmienkou je, že počítač ku ktorému je tlačiareň pripojená, ako aj samotná tlačiareň musia byť zapnuté. V systéme musí byt povolená funkcia zdieľania súborov a tlačiarní. Skontrolovať si to môžete priamo v nastaveniach, siete a internet, stav, zmeniť nastavenia siete. Tam sa nachádzajú aj „Možnosti zdieľania“. Po kliknutí sa vám otvorí nové okno: Zmeniť možnosti zdieľania pre rôzne sieťové profily. Okrem zisťovania siete je tam aj zdieľanie súborov a tlačiarní. Ak máte zvolenú možnosť zapnúť zdieľanie súborov a tlačiarní môžete pokračovať ďalej. Ak nie, zvoľte si túto možnosť a dajte uložiť.
Ďalším krokom už bude samotné zdieľanie tlačiarne. V nastaveniach systému Windows otvoríte: Zariadenia, Tlačiarne a skenery. Následne kliknete na názov tlačiarne, ktorú chcete zdieľať. Zobrazí sa vám ponuka otvoriť front, spravovať a odstrániť. Vyberiete spravovať. V ďalšom kroku sa dostanete do správy zariadenia, kde zvolíte vlastnosti tlačiarne. V novom dialógovom okne vyberiete zdieľanie, zmeniť možnosti zdieľania a označíte zdieľať tlačiareň. Zobrazí sa vám názov zdieľaného prostriedku, teda názov vašej tlačiarne. Zaškrtnutá by mala byť aj voľba pod tým, vykresliť tlačové úlohy na klientskych počítačoch. Potvrdíte OK a hotovo.
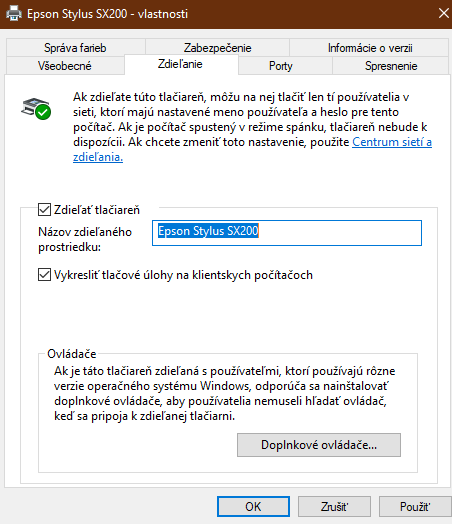
Zdieľať tlačiareň môžete aj pomocou klasického ovládacieho panela. Otvoríte ovládací panel a zvolíte Hardvér a zvuk, alebo priamo Zariadenia a tlačiarne (záleží od nastavenia veľkosti ikon kategórii v ovládacom paneli). Následne kliknete pravým tlačidlom myšky na tlačiareň, ktorú chcete zdieľať. Vyberiete „Vlastnosti tlačiarne“ a v novom okne pokračujete voľbou zdieľanie a rovnakým postupom, ako v predchádzajúcej metóde. Ak chcete zdieľanie tlačiarne zastaviť, stačí odškrtnúť voľbu zdieľanie v okne rovnakou cestou.
Tipov a trikov ohľadom tlačiarní a skenerov je oveľa viac, ale my sme zhrnuli tie užívateľsky najjednoduchšie, ktoré zvládne každý. Niektoré spôsoby sú rýchlejšie pomocou príkazov v riadku okna PowerShell, ale tie sa odporúčajú skúsenejším užívateľom. Metódy sú overené na systéme Windows 10 a môžu sa mierne líšiť podľa verzie operačného systému Windows.
Upozornenie: Všetky tieto úkony robíte na vlastnú zodpovednosť!






















































































































































































































