Ako pridať ikony do dokumentu Word a iné tipy
Určite ste sa stretli s tým, že ste v rámci dokumentu potrebovali vložiť ikonu. Nie znak, nie obrázok alebo fotografiu, ale ikonu charakterizujúcu niečo. Vo Worde, ktorý je súčasťou balíka Office od Microsoftu sa to dá. A nielen to. Možete dalej ikonu upraviť. Okrem ikony viete do dokumentu vložiť obrázky, ktoré máte uložené v pc, on -line obrázky, rôzne tvary, 3D modely zo súborov v pc alebo on-line, ale aj grafické prvky SmartArt, grafy a snímky obrazovky. Ak máte svoj Word dokument pripravený tak, ako ste chceli, môžete ho zdieľať alebo priamo odoslať k tlači. Nás teraz zaujíma, ako do dokumentu vložiť ikony.
Kde hľadať ikony vo Worde 
Priamo v aplikácii Word, ktorá je súčasťou kancelárskeho balíka Office od Microsoftu nájdete po otvorení nového dokumentu ponuku. V hornom riadku ponuky sa nachádza aj položka „vložiť“. Po kliknutí na ňu máte na výber niekoľko možností. Do dokumentu môžete vkladať obrázky, fotografie z vášho počítača, ale aj s iných pripojených zariadení. Druhou možnosťou pre vloženie obrázkov je možnosť použitia rôznych zdrojov online. Okrem toho môžete do dokumentu pridať snímku obrazovky a to ľubovoľného okna, ktoré je otvorené na pracovnej ploche. V rámci vkladania sú prístupné aj predvolené tvary vo Worde. Rôzne tvary v niekoľkých kategóriách, ako sú obdĺžniky, čiary, bubliny šípky a iné tak jednoducho vložíte do rozpísaného dokumentu.
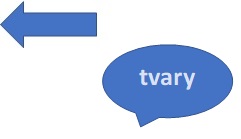
V tejto kategórii nájdete možnosť vloženia nového kresliaceho plátna, do ktorého môžete aplikovať aj podpis.

Ďalšími možnosťami z ponuky vloženia sú 3D modely, grafické prvky SmartArt a grafy.
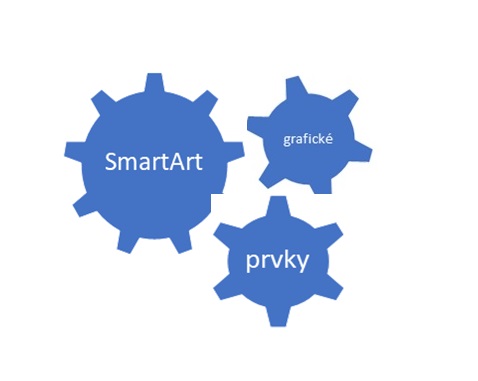
Nakoniec sme si nechali ikony. V ponuke vkladania ikon je množstvo kategórií z ktorých si môžete vybrať vhodnú ikonu do dokumentu. Kategórii je veľa z akéhokoľvek odvetia. Ako napríklad: podnik, biznis, analytika, bezpečnosť, technológie, domácnosť, ľudia, obchod, komunikácia a iné. Dokument si týmto spôsobom môžete upraviť do podoby, ktorá je vhodná na prezentáciu, reklamné alebo marketingové, ale aj edukačne účely. V rámci textu je to oživenie.
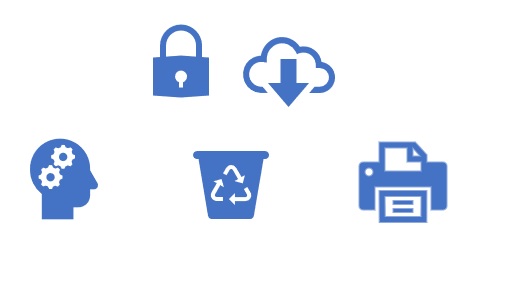
Word je veľmi šikovný program v rámci práce s rôznymi dokumentmi v mnohých ohľadoch. Pred tlačou môžete vykonať priamo v prostredí Wordu rýchlu úpravu a základne nastavenie. Nechýba ani možnosť zdieľať dokumentu z a do cloudového úložiska.
Keď máte svoj dokument uložený v rámci OneDrive, môžete ho zdieľať s ostatnými spolupracovníkmi. Dokážu ho otvoriť aj bez Wordu. Stačí ak: Vyberiete položku Zdieľať a odošlete prepojenie na vybraný dokument (klávesová skratka – Alt + S + X2 alebo Alt + Z + S). Prepojenie tak môžete odoslať zadaním e-mailu osoby alebo skopírovaním a prilepením prepojenia do správy alebo konverzácie. V rámci dokumentu môžete nastaviť či povolíte aj jeho úpravu alebo iba zobrazenie k prečítaniu. Ak používateľ nemá v počítači Word, dokument sa mu otvorí vo webovom prehliadači cez Word Online.
Ako si uložiť dokument na použitie neskôr a prístup z akéhokoľvek miesta
Keď si daný dokument uložíte v úložisku OneDrive, budete ho môcť otvoriť kdekoľvek – v počítači, tablete alebo smartfóne. Zmeny sa automaticky ukladajú. Stačí vybrať položku Súbor > Uložiť ako, potom vybrať možnosť OneDrive a pomenovať dokument. Ak sa prihlásite do služby Office 365 v inom zariadení, tento dokument nájdete v zozname naposledy použitých súborov. Môžete pokračovať v práci tam, kde ste prestali. Dokonca aj vtedy, ak ste dokument nechali otvorený v počítači, ktorý aktuálne používate.




















































































































































































































