Ako pridať tlačiareň na Macu
Pokiaľ vlastníte Macbook alebo iMac pridať tlačiareň môžete niekoľkými spôsobmi, cez rôzne rozhrania. Všeobecne sa tlačiareň do operačného systému na počítači pridáva cez nastavenia, zariadenia, tlačiarne a skenery. Pri prechode z Windowsu sa nemusíte báť, že sa táto akcia rapídne líši. Po pripojení tlačiarne sa v macOS s najväčšou pravdepodobnosťou automatický pripojí pomocou funkcie Apple AirPrint (ak ju tlačiareň podporuje) alebo sa stiahne ovládač tlačiarne, eventuálne potrebný softvér priamo zo stránok výrobcu. Ak sa rozhodnete neinštalovať automaticky softvér alebo to z nejakého dôvodu nefunguje môžete postupovať nasledovne, podľa toho pomocou akého rozhrania chcete tlačiareň k zariadeniu s macOS pripojiť.
Pridanie tlačiarne pomocou USB
Základnou možnosťou pripojenia tlačiarne je pevné pripojenie pomocou USB kábla. Po pripojení kábla z tlačiarne priamo do Macu systém macOS automaticky rozpozná nove zariadenie a stiahne si aktuálnu verziu potrebného softvéru. Ak sa to z nejakého dôvodu nepodarilo môžete tlačiareň pridať niekoľkými krokmi.
Aktualizujte softvér na Macu. Zvoľte v ponuke Apple > Predvoľby systému, kliknite na voľnu „Aktualizácia softvéru“. Nasledovne nainštalujte všetky nájdené aktualizácie. Systém si tak skontroluje najaktuálnejšiu verziu softvéru pre vybranú tlačiareň.
Po rozbalení tlačiarne podľa návodu odstráňte ochranné bezpečnostné pásky a všetko, čo je súčasťou balenia a ochranného obalu. Nainštalujte atramentové alebo tonerové kazety (doplňte atrament do nádržiek tankového zásobníka) a vložte papier do vstupného zásobníka. Zapojte do elektrickej siete a zapnite zariadenie, čím skontrolujte jeho funkčnosť.
Zapojte USB kábel (pozor nie vždy je súčasťou balenie tlačiarne). Prepojte kábel medzi tlačiarňou a Macom. Ak sa vám zobrazí správa s výzvou pre stiahnutie nového softvéru, stiahnite si ho a nainštalujte.
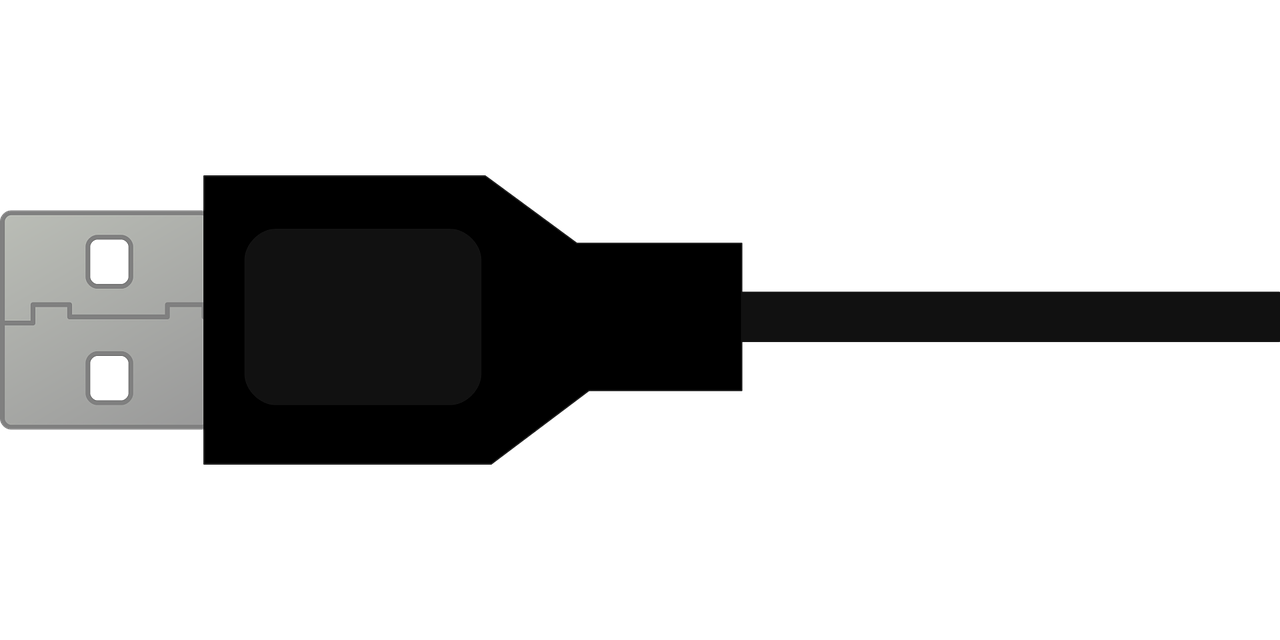
Ak niečo automaticky nefunguje môžete stiahnuť softvér (ovládač k tlačiarni) aj manuálne. Na stránke výrobcu vyhľadáte presne model vašej tlačiarne alebo multifunkcie. Samotná webová stránka by vám mala podľa operačného systému zariadenia ktorým ste pripojený ponúknuť, ako predvolenú možnosť ovládače pre vás operačný systém. Ak sa tak nestane môžete si vybrať manuálne a nastaviť pred výberom operačný systém macOS. Následne sa vám zobrazia možnosti podporovaných verzií macOS. Vždy sú zoradené od najnovšej po tie staršie. Pri niektorých tlačiarňach máte na výber celý komplexný softvér alebo základný ovládač, firmware tlačiarne, doplnkové softvérové utility a diagnostické nástroje.
Pridanie Wi-Fi alebo sieťovej tlačiarne
Ak máte tlačiareň s podporou bezdrôtovej konektivity (Wi-Fi) a chcete práve tento typ rozhrania používať je potrebné pripojiť tlačiareň aj váš MAC do rovnakej siete. Prihláste sa do Wi-Fi siete, ak je potrebné zadajte heslo k routeru. Aj v tomto prípade by to malo fungovať bez ďalších nastavení. Stačí zvoliť príkaz Súbor > Tlačiť. Vyberte Tlačiareň, Tlačiareň v okolí alebo Predvoľby tlačiarne a skenery. Zvolíte požadovanú tlačiareň. Ak sa vám vaša tlačiareň v ponuke automaticky nezobrazí môžete ju pridať pomocou týchto krokov.

Ak vaša tlačiareň nepodporuje funkciu Apple AirPrint aktualizujte softvér na Macu. Zvoľte ponuku Apple > Predvoľby systému, vyberte voľbu Aktualizácia softvéru a následne nainštalujte všetky dostupné softvérové aktualizácie. Aj v prípade, že sa vám žiadne aktualizácie nezobrazia si týmto krokom váš macOS zistí aktuálne informácie o pripojenej tlačiarni. Ak máte tlačiareň s podporou Apple AirPrint môžete kontrolu aktualizácii vynechať.
Rovnako, ako v predošlom prípade dôkladne odstráňte obalový materiál a bezpečné pásky zo zariadenia, nainštalujte atramentové alebo tonerové kazety a zapojte ju do elektrickej siete.
Niektoré Wi-Fi tlačiarne (väčšina) vyžadujú pre prvé nastavenie aj zapojenie zariadenia k Macu USB káblom. Po tomto nastavení už USB kábel môžete odpojiť.
Pripojenie tlačiarne s podporou Apple AirPrint
Ak vaša tlačiareň podporuje funkciu AirPrint je to najlepšie riešenie pre tlač z Macu, iPadu alebo iPhone. V prvom rade musíte tlačiareň pripojiť k Wi-Fi sieti, ktorú používate. Ak obsahuje tlačiareň displej môžete tak urobiť priamo v menu na displeji. Dáte vyhľadať dostupné Wi-Fi siete alebo priamo zadáte názov vašej Wi-Fi siete. Potvrdíte a zadáte heslo, čo predpokladáme, že má v dnešnej dobe každý (zabezpečenie Wi-Fi siete heslom).
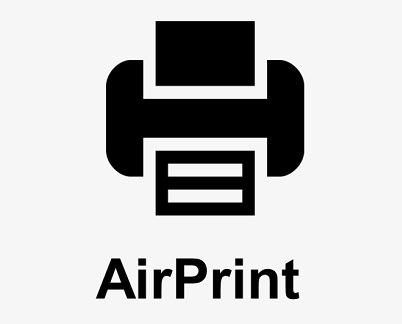
Tlačiareň môžete pridať aj pomocou WPS (Wi-Fi Protected Setup). Ak je Wi-Fi smerovač základňa AirPort môžete to vykonať pomocou krokov: zložka Aplikácie > Utility, otvorte Disková Utilita. Vyberte v nastaveniach AirPort svoju základňu a zdajte heslo. Následne zvoľte Základňa > Pridať WPS tlačiareň. Môžete zvoliť pripojenie WPS pomocou PIN alebo na prví pokus. Po zobrazení MAC adresy tlačiarne potvrďte.
Pridanie Bluetooth tlačiarne
Tlačiareň môžete spárovať aj pomocou Bluetooth rozhrania. K tomu aby to fungovalo musí vaša tlačiareň podporovať Bluetooth rozhranie a zároveň musí Mac obsahovať Bluetooth modul (prípadne požijete USB adaptér Bluetooth). Po aktualizácii softvéru na vašom Macu môžete tlačiareň pomocou Bluetooth rozhrania pridať. Vyberte ponuku Apple > Predvoľby systému a kliknite na Tlačiarne a skenery. Zvoľte Pridať + a následne Východzia tlač. Vyberte vašu tlačiareň zoznamu Tlačiarní a zvoľte Pridať.
![]()
Pridanie tlačiarne na základe jej IP adresy
Ak chcete používať tlačiareň pomocou LAN siete a nenájdete ju automaticky v zozname dostupných tlačiarní, môžete ju pridať ako IP tlačiareň na základe IP adresy. V takom prípade musí tlačiareň podporovať niektorí z tlačových protokolov AirPrint, HP Jetdirect (Socket), Internet Printing Protokol (IPP) alebo Line Printer Deamon (LPD). Základom je vedieť IP adresu tlačiarne alebo hostiteľský názov sieťovej tlačiarne, tlačový protokol, ako aj číslo modelu alebo aspoň názov softvéru tlačiarne. Aj v tomto prípade najprv overíme aktualizáciu softvéru na Macu. Ak tlačiareň podporuje Air Print môžete tento krok preskočiť. Po pripojení tlačiarne do LAN siete pomocou ethernet kábla vyberte z ponuky Apple > Predvoľby systému a zvoľte Tlačiarne a skenery. Kliknutím na + (plus) pod zoznamom tlačiareň a nasledovne na IP zadáte požadované informácie o zariadení podľa pokynov v okne. Ak všetko správne zadáte stačí už iba potvrdiť.
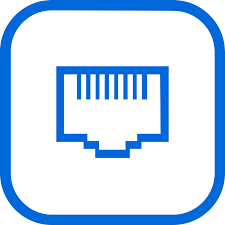
Pridanie mobilnej tlačiarne alebo tlačiarne na základe konfiguračného profilu
Pri sieťových tlačiarňach môže byť vyžadovaná inštalácia konfiguračného profilu, pomocou neho ich vie AirPrint v sieti rozpoznať. Ak máte k dispozícii profil tlačiarne skopírujte ho do Macu a nainštalujte. Pre otvorenie profilu naň 2 x kliknite. Po zobrazení správy, či chcete profil nainštalovať kliknite pokračovať a potvrďte. Správne nainštalovaný profil sa zobrazí v ponuke Profily v Predvoľbách systému. Následne stačí tlačiareň pridať do zoznamu tlačiarní.
Väčšina tlačiarní je kompatibilná s operačným systémom macOS a po pripojení sa automaticky vie pripojiť pomocou AirPrint alebo si stiahne potrebný ovládač k tlačiarni. Manuálne pridávanie je preto potrebné naozaj iba vo výnimočných prípadoch. V prípade, že vlastníte staršiu tlačiareň, ktorá nepodporuje bezdrôtové pripojenie a nevie si po pripojení stiahnuť ovládač, zvoľte aktualizáciu softvéru. Ak ani po tomto kroku nie je možné rozbehnúť tlačiareň vyhľadajte ovládač presne podľa modelu na stránke výrobcu a overte si kompatibilitu macOS s modelom tlačiarne. Ak už máte tlačiareň pridanú do Macu niektorým zo spôsobov je tlač jednoduchá. Otvorený dokument v Macu vytlačíte príkazom Súbor > Tlačiť. Môžete použiť aj kombináciu kláves Cmd-P.




















































































































































































































