Odstránenie tlačových úloh z fronty
Určite sa vám niekedy stalo, že ste sa snažili rýchlo niečo vytlačiť a opakovane ste zadávali tlač. Namiesto tlače sa vám zobrazila hláška o čakajúcich tlačových dokumentoch vo fronte. Ako v takom prípade zrušiť tlač alebo vymazať jeden, či všetky dokumenty, ktoré sú vo fronte tlače?
Samotná tlačová úloha, tlač je v podstate žiadosť odoslaná z počítača alebo mobilu do tlačiarne. Dokument, súbor sa tak dostane do fronty, kde čaká na spracovanie. Pokiaľ tlačíte jeden dokument málokedy sa stretnete s problémom. Ten môže nastať, ak tlačíte viac dokumnetov a tlačiareň nestačí rýchlo spracovať vaše požiadavky alebo je tlačiareň pripojená v sieti k viacerým počítačom. Ak sa vyskytne problém, potrebujeme zastaviť tlač určitého doukmentu alebo niekotrý z dokumnetov uprednostniť, nie je na škodu vedieť niečo o zastavení a odstranení tlače z fronty.
V systéme Windows prejdete do vyhľadávacieho okna (lupa) a zadáte ovládací panel. Kliknete na ikonu ovládací panel a zobrazí sa vám "všetky položky ovládacieho panela". Nás zaujíma položka "Zariadenia a tlačiarne". Po jej otvorení uvidíte ponuku zariadení a tlačiarní pripojených k počítaču. Vyberiete aktívnu predvolenú tlačiareň a kliknete na ňu pravým tlačidlom myšky. Zobrazí sa vám okno kontextové menu, kde nájdete zobraziť tlačové úlohy. Po kliknutí uvidíte v novom okne ponuku tlačiareň, dokumenty a zobraziť. Znovu pravým klikom na tlačiareň otvoríte kontextové menu, kde nájdete aj možnosť pozastaviť tlač a zrušenie všetkých dokumentov. Ak potrebujete zrušiť tlač všetkých dokumentov čakajúcich vo fronte, využite túto možnosť. Stačí vybrať zrušiť a potvrdiť áno. Pokiaľ chcete zrušiť tlač iba určitého dokumentu pripraveného k tlači, prejdite na položku v hornom riadku dokumenty a vyberte ten, ktorý nechcete vytlačiť. Znovu dáte zrušiť a potvrdíte áno. Po vymazaní všetkých dokumentov ostane okno fronta dokumentov na tlač prázdne. Aby ste sa uistili, že je všetko v poriadku môžete ešte vytlačiť skúšobnú stranu. Kliknete na tlačiareň, vlastnosti a vyberiete tlač skúšobnej strany. Toto je najjednoduchší spôsob, akým môžete zrušiť tlačové úlohy z fronty. Ak táto možnosť zlyhá sú dostupné ešte iné spôsoby, ktoré však odporúčame iba skúseným užívateľom.
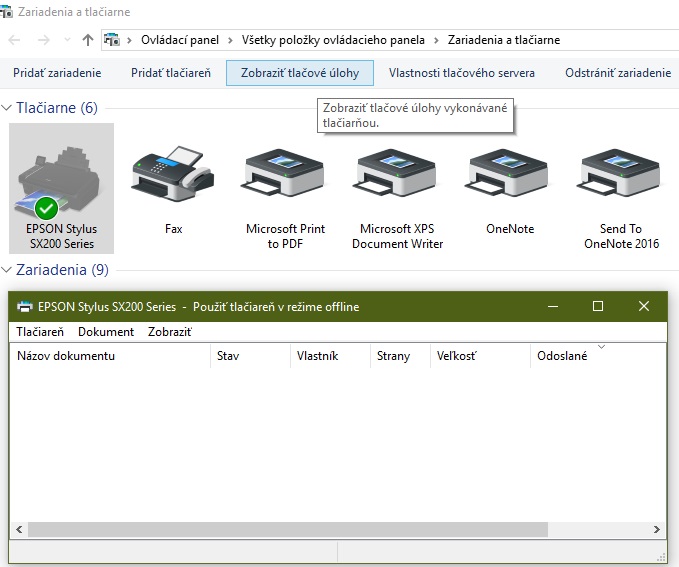
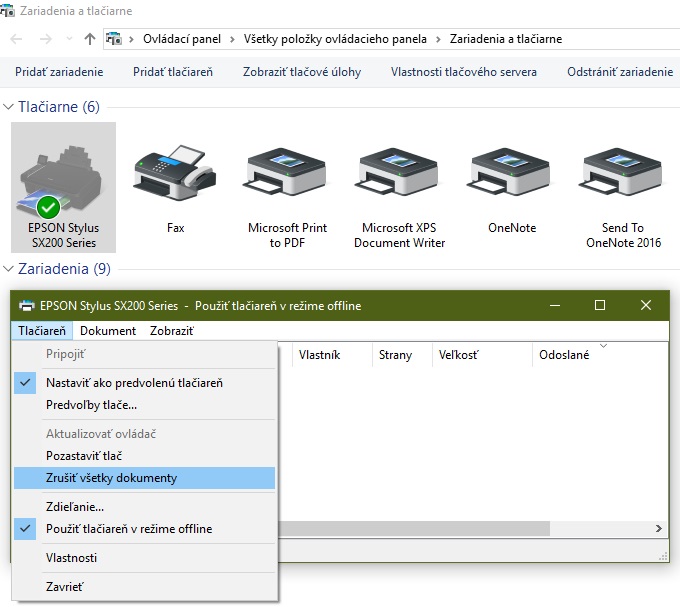
Jedným z nich je spustenie okna Spustiť pomocou klávesovej skratky Win + R. Do riadku okna napíšte príkaz „services.msc“ a potvrďte OK. V novom okne vyhľadáte službu Správca, zaraďovač tlače (Print Spooler). Kliknete pravým tlačidlom myšky a v kontextovom menu kliknete na Reštart.
Ďalšou z možností, ktoré máte je aj odstránenie dočasného priečnika tlačiarne. Dostanete sa k nemu pomocou adresára C: Windows/ System32/ spool. V spool hľadajte PRINTERS. Obsah priečnika vymažte, ale v žiadnom prípade ho neodstraňujte. Táto metóda je nenávratná, preto zvážte či prejdete k takému postupu. Pre niektoré úkony budete potrebovať admistrátorské práva.
Len tak okrajovo môžeme spomenúť aj metódu zastavenia služby, ktorá je zodpovedná za tlačové fronty cez príkazový riadok príkazom „net stop spooler“. K vymazaniu sú potrebné príkazy na vymazanie tlačovej fronty:
del %systemroot%system32spoolprinters*.shd /F /S /Q
del%systemroot%system32spoolprinters*.spl /F /S /Q
Nakoniec nesmiete zabudnúť na príkaz „net start spooler“ pre znovusputenie tlačových úloh. Aj v tomto prípade musíte spustiť príkazový riadok, ako správca. Ohľadom tejto metódy je potrebné dodať, že je možná len vtedy, ak dočasné súbory, ktoré vytvárajú frontu dokumentov tlače sú v priečinku, s ktorým pracujete. Je presne špecifikovaná vo forme, v ktorej predtým existuje, ak nie sú vykonané akcie na príkazovom riadku, tak sa cesta k priečinku líši od štandardnej.
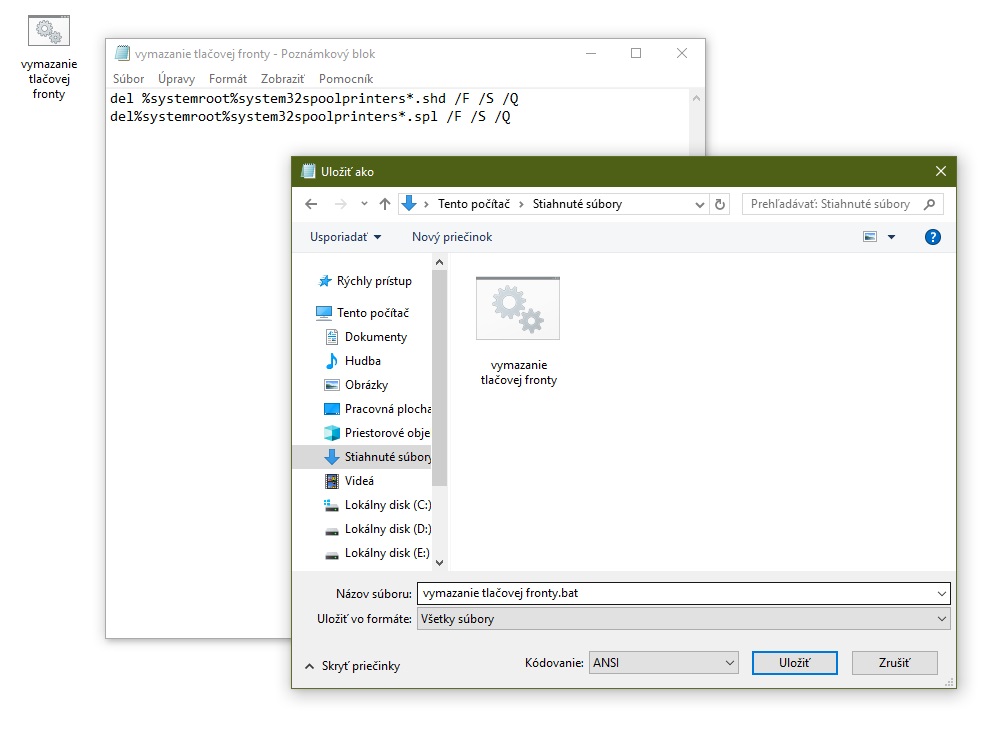
Posledná metóda, ktorá nás napadá je vytvorenie súboru BAT s príkazmi:
del %systemroot%system32spoolprinters*.shd /F /S /Q
del%systemroot%system32spoolprinters*.spl /F /S /Q
Príkazy napíšete v textovom editore (dobre vám poslúži notepad) vhodnom na vytváranie súboru BAT. Najprv je potrebné vytvoriť súbor s príponou BAT, pomenovať ho a uložiť, ale bez zatvorenia samotného súboru. Potom napísať do otvoreného súboru príkazy a znovu uložiť. Dávkový súbor systému Windows, ktorý vznikne je pripravený na použitie vymazania tlače dokumentov z fronty. Stačí dvakrát kliknúť.
Odporúčame vám prvý spôsob pomocou ovládacieho panela a položky zariadenia a tlačiarne. Ďalšie metódy sme spomenuli iba informatívne, a určite ich neodporúčame, menej skúseným užívateľom. Preto, berte na vedomie, že to robíte na vlastnú zodpovednosť.




















































































































































































































