Šifrovanie dát v PC
Väčšina z nás má vo svojom počítači dosť citlivé súbory. Či už sú to naše daňové priznania, finančné záznamy, zoznamy hesiel alebo len súbory, ktoré nechcete, aby niekto za žiadnych okolností videl. Všetci máme svoje dôvody, prečo chceme trochu viac bezpečnosti. To znamená, že môžeme zvoliť šifrovanie, čo je miesto, kde je jednotka, súbor alebo priečinok zakódovaný (zašifrovaný), aby bol nečitateľný pre niekoho okrem osoby so správnym kľúčom na jeho dešifrovanie. Výhodou je že nikto sa k nemu bez hesla nedostane a nevýhodou, že ak stratíte šifrovací kľúč, heslo, všetko, čo ste zašifrovali, neexistuje spôsob obnovy.
V systéme Windows máte možnosti, ako to urobiť bez akýchkoľvek nákladov navyše. Týka sa to používateľov Windows 10 a 11 Pro, ktorí majú v operačnom systéme zabudovaný šifrovací nástroj; zatiaľ čo používatelia verzie Home musia použiť nástroj tretej strany. Či už chcete šifrovanie celého disku alebo len bezpečný priestor na uchovávanie dôležitých dát, niektorí z týchto nástrojov vám dobre poslúži.

BitLocker na šifrovanie celého disku priamo vo Windowse
Windows 10 a 11 Pro ponúka možnosť vstavaného šifrovacieho nástroja. BitLocker je jednoduchý bezpečnostný nástroj. Ide o dobre známu funkciu šifrovania pevného disku, respektíve ľubovoľnej partície. Šifrovanie prebieha prostredníctvom algoritmu AES s dĺžkou kľúča 128 až 256 bitov, čo predstavuje dostatočnú mieru ochrany. Na výber máte medzi šifrovaním celého disku alebo len priestoru, ktorý sa používa. Zašifrovanie celého disku má za následok zníženie výkonu. Ak je to váš pracovný notebook a všetko, na čom pracujete je na disku C, zvážte túto možnosť. Môžete zvoliť použitie externého disku. Nastavenie nástroja BitLocker je relatívne jednoduché.
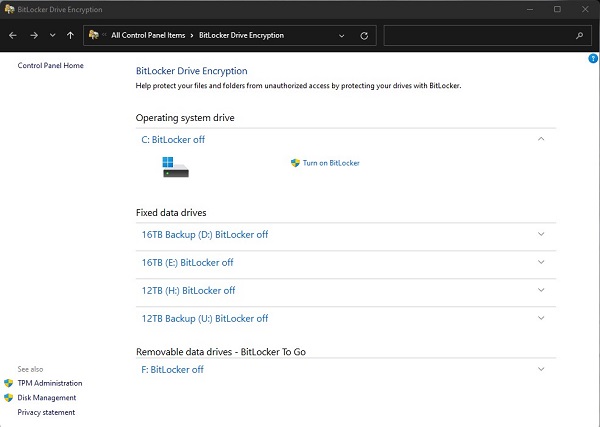
Zadajte „BitLocker“ do vyhľadávania v systéme Windows, kde sa vám zobrazí. Alebo ho môžete nájsť v ovládacom paneli, ako „Spravovať šifrovanie BitLocker“. Keď ho otvoríte, zobrazí sa vám zoznam pripojených úložných zariadení, interných aj externých.
Po aktivácii nástroja BitLocker na disku, podľa vášho výberu sa vás opýta, ako chcete disk odomknúť. Ak si vyberiete kartu Smart Card, budete potrebovať jednotku USB, ktorá bude spárovaná s PIN kódom na odomknutie jednotky.
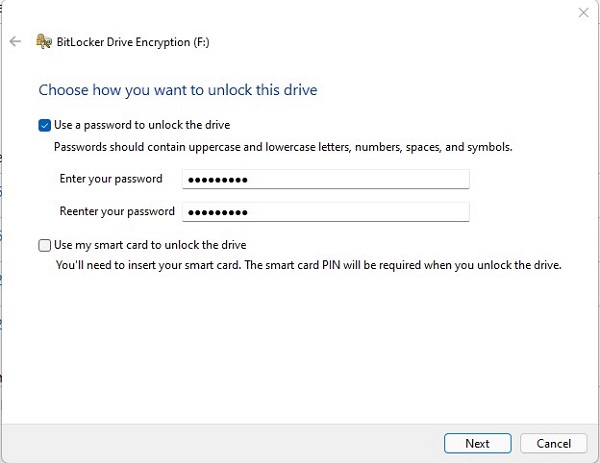
Následne sa vás opýta, ako chcete obnoviť kľúč na obnovenie. Ten vás zachráni, ak zabudnete heslo alebo stratíte kartu Smart Card. Môžete šifrovací kľúč na obnovenie sprístupniť prostredníctvom účtu Microsoft alebo si ho vytlačiť.
Jedným z posledných krokov je rozhodnutie, akú veľkú časť disku zašifrovať: celú alebo len použité miesto. Ak vyberiete len využitý priestor zašifrovanie prebehne rýchlejšie. Budete si tiež musieť vybrať režim šifrovania, ktorý chcete: režim, ktorý funguje s novšími počítačmi, alebo režim, ktorý je kompatibilný so staršími verziami systému Windows a vymeniteľnými diskmi.
Ak používate Windows Home o nástroj BitLocker ste ochudobnený a musíte zvoliť inú metódu šifrovania. Existujú bezplatné nástroje tretích strán, ako je populárny Veracrypt. Ide o šifrovací nástroj s otvoreným zdrojovým kódom. Dokáže zašifrovať priečinok, jednotku alebo oddiel. Tento praktický nástroj vám umožňuje pripojiť „šifrovaný virtuálny disk“ vo Windows, MacOS a Linux. Po zadaní hesla sa „disk“ pripojí a zobrazia sa vaše súbory, ale po zatvorení programu sa disk odpojí a súbory už nie sú prístupné.
Pokiaľ zvolíte zašifrovanie celého disku (prípadne partície), je k dispozícii aj voliteľná možnosť bezpečného odstránenia všetkých pôvodne nezašifrovaných súborov. Tie sú niekoľkokrát (1, 3, 7 alebo 35-krát) prepísané náhodnými dátami, v závislosti na požiadavkách používateľa.
Ide to aj cez BIOS/ UEFI
Okrem týchto možností existuje alternatíva nízkoúrovňovej ochrany systému BIOS/ UEFI heslom. A to ochranou samotných nastavení BIOS-u a štartu bootovania vyžiadaním hesla. Bez zadania správneho reťazca nespustíte bootovanie (OS) a neotvoríte ani konfiguračné nastavenie BIOS-u. Tento spôsob sa bohužiaľ dá stále obísť vybratím CMOS batérie. To spôsobí výmaz všetkých nastavení aj hesla pre prístup do BIOS-u. Jednou z možností, ako to obísť je aj zresetovanie nastavení pomocou jumperu (prípadne dvojica pinov) na základnej doske.
Môžete to urobiť aj inak a zaheslovať priamo v BIOS-e samotný pevný disk. Nastavíte ho v rozhraní BIOS-u, respektíve UEFI a bez zadania správneho reťazca s ním nedokážete pracovať. Nie je možné čítanie, ani zapisovanie dát, dokonca nefunguje ani formátovanie. Samotné heslo je uložené vo firmvéri pevného disku.
Čo dodať na záver
Ak chcete zašifrovať svoj disk, aby ste zabránili neoprávnenému prístupu a používate verziu Windows Pro máte spôsob zašifrovania integrovaný priamo v systéme. Zvoliť pri verzii Windows Home šifrovaný priečinok cez Veracrypt je dobrá a bezplatná alternatíva. Každopádne sa uistite, že heslo uchovávate niekde v bezpečí, pretože ak ho stratíte, na tento zabezpečený „disk“ sa už nikdy nedostanete.




















































































































































































































