Tlač pomocou zabezpečenej tlače
Máte tlačiareň Canon, ktorá podporuje tlač, ako zabezpečený dokument a neviete ako na to? Pomocou niekoľkých krokov sa dopracujete k odoslaniu zabezpečeného dokumentu z počítača do tlačiarne.
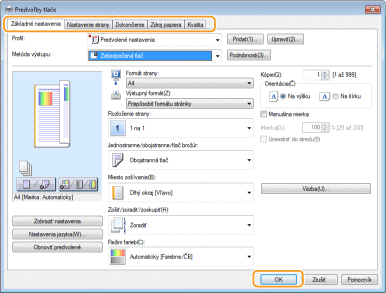
Odoslanie zabezpečeného dokumentu z počítača do zariadenia
Prvým krokom je otvorenie dokumentu v aplikácii a zobrazenie dialógového okna. Vyberte ovládač tlačiarne pre toto zariadenie a kliknite na tlačidlo „Predvoľby“ alebo „Vlastnosti“. Nasledovne vyberte položku „Zabezpečená tlač“ v ponuke „Metóda výstupu“.
(Zobrazí sa kontextová obrazovka „Informácie“. Skontrolujte správu a kliknite na „Áno“ alebo na „Nie“)
V prípade potreby špecifikujte nastavenia a kliknite na tlačidlo „OK“. Prepnite karty podľa nastavení. Ďalej kliknite na „Tlačiť“ alebo na „OK“. Po odoslaní zabezpečeného dokumentu do zariadenia sa dokument podrží v pamäti zariadenia a bude čakať na vytlačenie.
Tlač zabezpečených dokumentov
Vytlačí zabezpečené dokumenty odoslané do zariadenia. Po uplynutí platného časového obdobia (Zmena doby platnosti pre zabezpečené dokumenty) sa zabezpečený dokument odstráni z pamäte zariadenia a už nebude možné ho vytlačiť.
Dávajte si pozor, ak zabezpečené dokumenty nevytlačíte, zaberajú pamäť a môžu zabrániť v tlači obyčajných (nezabezpečených) dokumentov. Nezabudnite zabezpečené dokumenty vytlačiť hneď ako budete môcť. Viete si to skontrolovať, koľko pamäte sa používa na zabezpečené dokumenty pomocou „Monitor stavu“ nasledovne „informácie o zariadení“ a „Využitie pamäte zabezpečenej tlače“.
Vyberte položku „Zabezpečená tlač“ na obrazovke Domov. Obrazovku „Domov“ nájdete na ovládacom paneli po stlačení tlačidla „Domov“. Ak sa zobrazí obrazovka „Vzdialený skener“ zobrazená nižšie, nemôžete pokračovať ďalším krokom. V takom prípade vyberte položku , aby sa zatvorila obrazovka, a vyberte položku „Zabezpečená tlač“.
Začiarknite začiarkovanie políčko pre zabezpečený dokument určený na tlač a vyberte položku „Začiatok“. Môžete vybrať viacero dokumentov s rovnakým kódom PIN.
Tu si treba dať pozor ak je zobrazená obrazovka výberu používateľa. Ak sú v pamäti zabezpečené dokumenty od minimálne dvoch používateľov, pred obrazovkou výberu súboru sa zobrazí obrazovka výberu používateľa. Vyberte svoje meno používateľa. Môžete hromadne odstrániť aj viacero dokumentov. Začiarknite začiarkovanie políčko pre zabezpečený dokument určený na odstránenie a vyberte položku „Odstrániť“.
Zadajte kód PIN a vyberte položku „Použiť“. Ak vyberiete v kroku 2 viac dokumentov s rôznymi kódmi PIN, zobrazí sa správa. Vyberte položku „Zatvoriť“ a vyberte znova v kroku 2 zabezpečené dokumenty. Spustí sa tlač. Ak chcete zrušiť tlač, vyberte položky „Zrušiť“ a „Áno“.
Zmena doby platnosti pre zabezpečené dokumenty
Môžete zmeniť dobu platnosti od okamihu odoslania zabezpečených údajov dokumentu do zariadenia až do času odstránenia v rámci určitého časového obdobia a to takýmto spôsobom.
- Vyberte položku „Ponuka“ na obrazovke Domov.
- Vyberte položku „Nastavenia funkcií“.
- Vyberte položku „Zabezpečená tlač“.
(Ak sa zobrazí prihlasovacie okno, zadajte správny ID a kód PIN)
- Vyberte „Čas zmazania zabezpeč. Tlače“.
Keď nemožno vybrať položku „Čas zmazania zabezpeč. Tlače“ Nastavte položku „Použiť zabezpečenú tlač“ na možnosť „Zap.“. Deaktivácia zabezpečenej tlače sa realizuje nastavením položky „Použiť zabezpečenú tlač“ na možnosť „Vyp.“ a reštartujte zariadenie.
- Špecifikujte, ako dlho má zariadenie podržať zabezpečené dokumenty. Potom vyberte „Použiť“.
(Zabezpečený dokument sa odstráni zo zariadenia, ak sa vytlačí pred uplynutím určeného času)
- Vyberte „Použiť“.
- Vyberte položku „OK“.
- Reštartujte zariadenie.




















































































































































































































