Windows 11 a nastavenia tlačiarne
Pred niekoľkými dňami vydal Microsoft novú verziu operačného systému Windows 11. Táto verzia prináša niekoľko noviniek a nový dizajn prostredia operačného systému. Ak ste už úspešne aktualizovali na nový systém, určite ste si všimli veľmi intuitívne rozloženie položiek v nastaveniach. Pozreli sme sa bližšie na Windows 11 a hlavne na to, ako pripojiť tlačiareň a kde ju v nastaveniach hľadať.
V prvom rade si každý používateľ musí overiť pripravenosť svojho hardvéru na inštaláciu Windowsu 11. Microsoft vydal overovaciu aplikáciu, ktorá preverí ako je na tom váš počítač alebo notebook a spĺňa minimálne požiadavky pre bezproblémový chod operačného systému. Hneď tu môžete naraziť na problém TPM. Skratka Trusted Platform Module je viazaná na základnú dosku (v niektorých prípadoch SSD disk) a je hardvérovou záležitosťou pre šifrovanie dát. Nový Windows 11 vyžaduje aby zariadenie používateľa malo TPM čip verziu 2.0 Toto by mali spĺňať všetky novšie počítače a notebooky (cca 4 roky staré). Ak máte počítať, ktorý obsahuje základnú dosku a TPM ešte stále nemáte vyhraté. Máloktorá základná doska má TPM v default móde, teda základnom nastavení zapnuté. My sme to museli urobiť pri základnej doske MSI Tomahawk Max B450 prepnutím v BIOSe. Nejde o náročnú operáciu a podľa návodu by ju mal zvládnuť aj menej zdatný používateľ. Ako je na tom váš PC ohľadom TPM môžete pomocou okna spustenie a to klávesovou skratkou „(Win + R)“. nasledovne vpíšte príkaz „tpm.msc“.
Po splnení požiadavky aktuálnej verzie TPM 2.0 by vám nemalo už nič brániť v upgrade na nový systém. Teda za predpokladu, že váš hardvér ho utiahne. V nastaveniach pomocou funkcie Windows Update stačí sledovať, kedy vám nabehne nová aktualizácia. Ak to chcete trochu urýchliť a spĺňate požiadavky, môžete si nový Windows stiahnuť priamo zo stránok Microsoft. Stačí stiahnuť asistenta inštalácie systému Windows 11, ktorý vás prevedie inováciou z Windowsu 10 na Windows 11. To je jedna z ďalších podmienok prechodu na nový systém. Na počítači alebo notebooku musíte mať aktuálne Windows 10 verziu 2004 alebo novšiu.
Prekvapenie v minimalistickom dizajne
Po úspešnej a celkom rýchlej inštalácií sme boli prekvapený čistým dizajnom, ktorý pôsobí mimoriadne príjemne. Vizuálne vsadil Microsoft na minimalistický štýl prostredia s inovovanými zaoblenými oknami a novými systémovými ikonami. Tie si zaslúžia pochvalu. Okno ponuky štart je umiestnené v strede lišty panela úloh. Komu by chýbal štart vľavo na ktorý bol zvyknutý, môže si ho umiestniť do tejto klasickej pozície. Nová verzia priniesla viacero vylepšení v používateľského rozhrania a komfortnejšie ovládanie. Okrem vizuálnej stránky si výrazne polepšil aj multitasking a niekoľko vylepšení pre hranie.
Miniaplikácie na čele s integrovanou službou Teams
Na hlavný panel sa dostala aj miniaplikácia veľmi populárnej služby Teams. Tá zabodovala hlavne v čase korony a využívaní Home Office. Okrem tejto predinštalovanej aplikácie je súčasťou aj niekoľko iných, ktoré sa môže používateľ rozhodnúť či bude alebo nebude používať. Služba Teams by mohla nahradiť Skype. Ten sa naďalej nachádza v systéme, ako aplikácia Skype For Business.
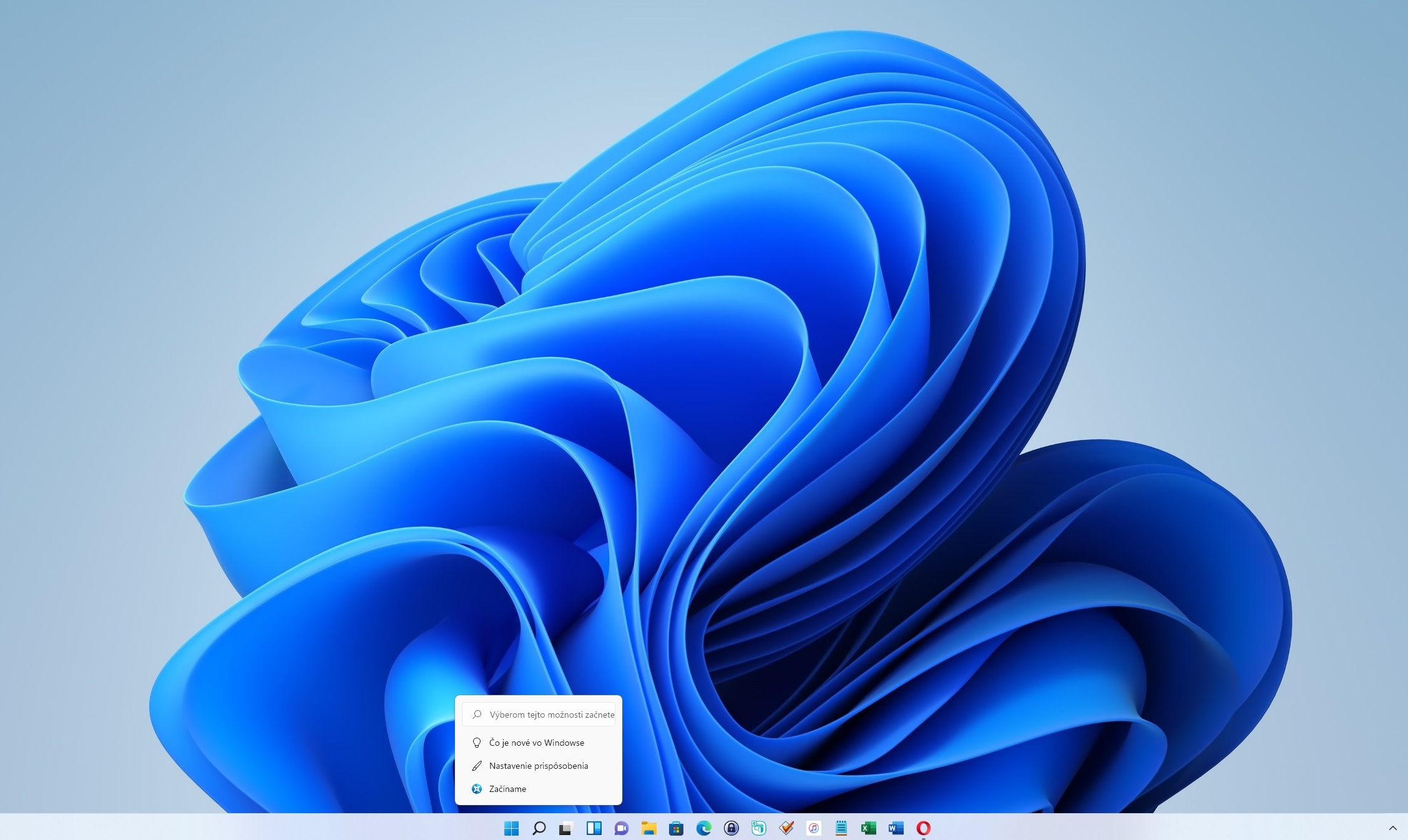
Priehľadná hierarchia
K nastaveniam sa dostanete pomocou štartu vyvolaním okna s ponukou pripnutých aplikácií, vyhľadávacím oknom a odporúčanými aplikáciami. Po kliknutí na ikonu nastavenia (setting) sa zobrazí okno s veľmi príjemným usporiadaním. Priehľadná hierarchia intuitívne prechádza z ľavej strany so základnými položkami. Po kliknutí na každú sa zobrazí podvetva ďalších funkcií. Jednoduché prechádzanie skoro až sparťanské sa výborne používa. Čo je prekvapením je vyvolanie ovládacieho panela. Ak zadáte vo vyhľadávaní ovládací panel, ten je v podstate v nezmennej podobe so staršími ikonami. Alebo skôr takto, záleží to aké zobrazenie zvolíte. Pri voľbe ovládací panel, kategórie uvidíte nove ikony, no v ďalšej ponuke už prechádzajú do staršieho zobrazenia. V zobrazení veľké a malé ikony, tam sa nič nezmenilo a novom modernom štýle sú iba ikona systém a obnovenie.
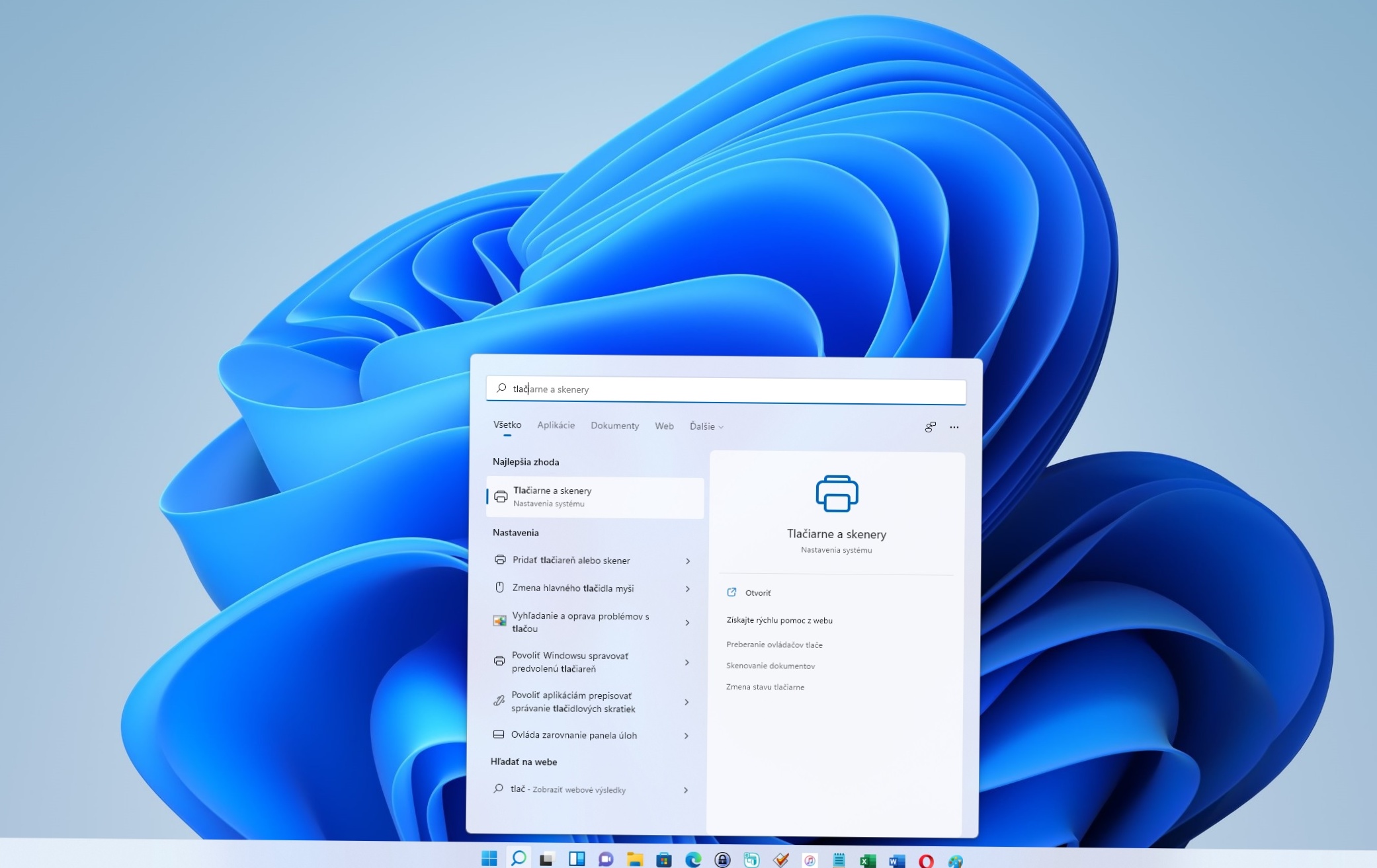
Kde hľadať tlačiareň
Pozreli sme, kde hľadať nastavenia pre pripojenú tlačiareň. Najjednoduchšie je pomocou vyhľadávacieho okna na paneli úloh. Stačí kliknúť na ikonu lupy a napísať prvé písmená slová tlačiareň. V okne sa zobrazí prepojenie na „tlačiarne a skenery“. Rovnako sa k tomu môžete dostať aj pomocou „Štart“ a „Nastavenia“. Tam nájdete prehľadne zoradené sekcie pre jednotlivé funkcie. Vľavo sa nachádza „Bluetooth a zariadenia“. Po kliknutí sa vpravo zobrazí ponuka, kde sa nachádza aj „Tlačiarne a skenery“. Stadiaľ sa prekliknete rovno na: Pridať tlačiareň alebo skener, zoznam tlačiarní, predvoľby tlačiarne a súvisiace nastavenia. Po kliknutí na model tlačiarne môžete nastaviť tlačiareň, ako predvolenú (prípadne ju odstrániť), otvoriť tlačový, vytlačiť skúšobnú stranu, spustiť poradcu pri riešení problémov, vlastnosti tlačiarne a vlastnosti hardvéru. Každá táto ponuka vyvolá nové okno.
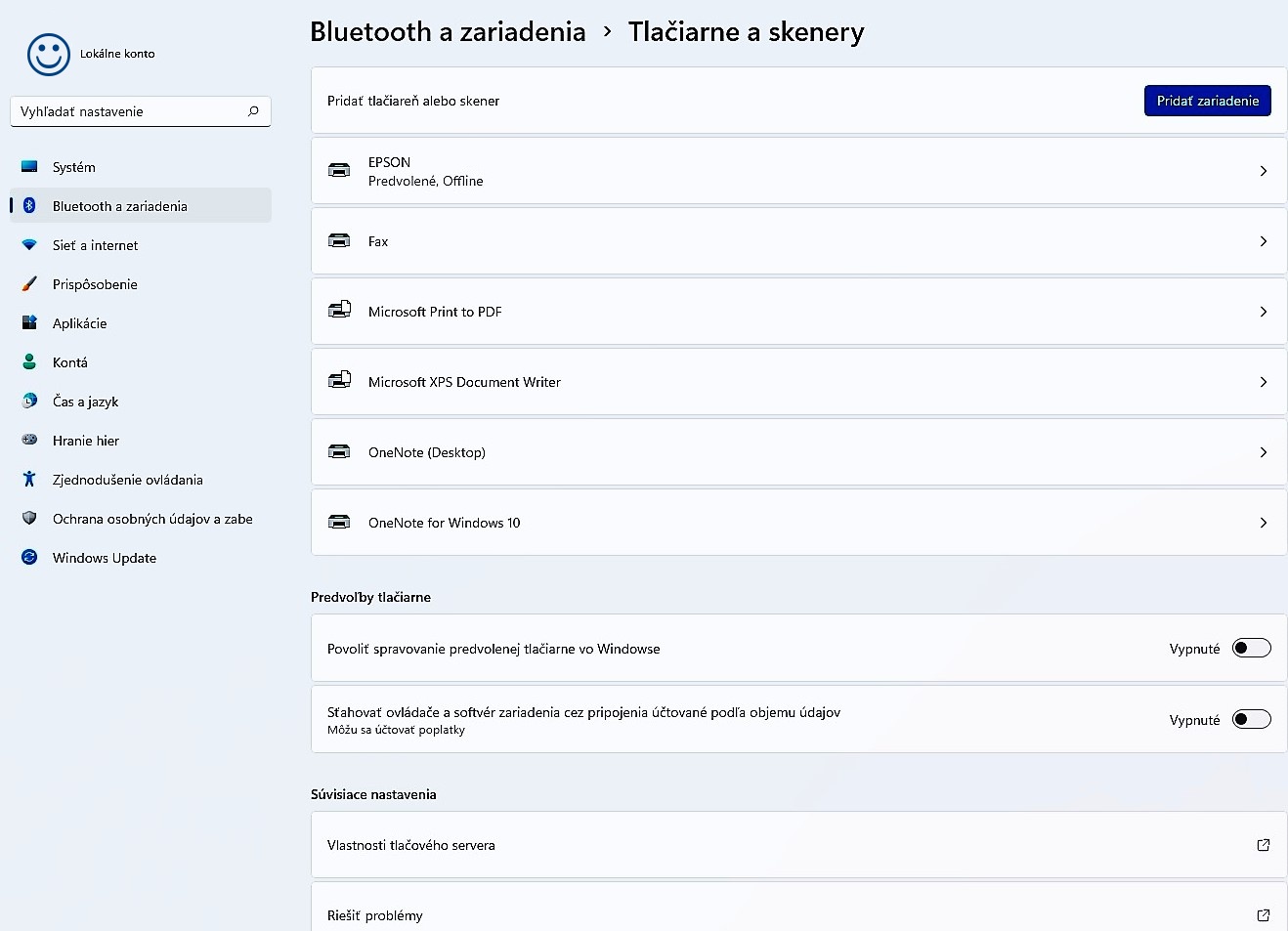
Ak ste mali pred inováciou pripojenú a nastavenú tlačiareň k PC a inovujete systém so zachovaním všetkých súborov a nastavení, nič sa v podstate nezmení. Po úspešnej inovácií vám tlačiareň bude pracovať, ako predtým.




















































































































































































































